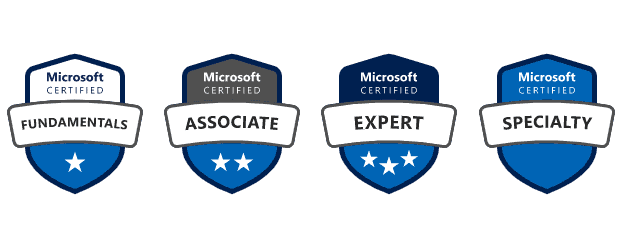Corrigindo Caracteres Incorretos no Excel com VBA: Um Tutorial Rápido e Prático
Se você já abriu um arquivo no Excel cheio de “ã”, “é” e “ç” onde deveria ter “ã”, “é” e “ç”, sabe como problemas de encoding podem ser frustrantes. Vamos resolver isso rapidamente com uma função VBA que corrige esses caracteres de uma vez, sem dor de cabeça.
Passo 1: Ative o Editor de VBA
Para criar nossa função, precisamos do Editor de VBA:
- No Excel, pressione
ALT + F11para abrir o editor. - No menu, vá para Inserir > Módulo para criar um novo módulo onde vamos escrever o código.
Passo 2: Insira o Código da Função
Copie o código abaixo e cole-o no módulo criado. Essa função, chamada CorrigirCars, percorre cada caractere de um texto, substituindo os caracteres incorretos por suas versões corretas.
Function CorrecText(txt As String)
Dim A As String
Dim i As Integer
For i = 1 To Len(texto)
A = Mid(texto, i, 2)
Select Case A
Case “A£”, “ã”
txt = Replace(texto, A, “ã”)
Case “é”
txt = Replace(texto, A, “é”)
Case “ç”
txt = Replace(texto, A, “ç”)
Case “õ”
txt = Replace(texto, A, “õ”)
Case “ó”
txt = Replace(texto, A, “ó”)
Case “ê”
txt = Replace(texto, A, “ê”)
Case “Ô
txt = Replace(texto, A, “í”)
Case “â”
txt = Replace(texto, A, “â”)
Case “á”
txt = Replace(texto, A, “á”)
Case “ú”
txt = Replace(texto, A, “ú”)
Case “º”
txt = Replace(texto, A, “º”)
End Select
Next i
CorrecText = txt
End Function
Passo 3: Como Usar a Função no Excel
Agora que a função está pronta:
- Feche o Editor de VBA.
- No Excel, vá até uma célula vazia e digite
=CorrigirCars(A1), onde A1 é a célula com o texto que precisa de correção. Pronto! Você verá o texto corrigido.
Por Que Usar Essa Função?
O CorrigirCars é uma mão na roda para resolver encoding incorreto de forma automática e prática, salvando você de horas ajustando texto manualmente. Teste a função e veja a mágica acontecer – diga adeus aos caracteres estranhos e recupere seus textos com estilo!
E aí, gostou da dica? Salve essa função e tenha sempre por perto para transformar um problemão de encoding em um detalhe resolvido.
Veja também: Como retirar acentos de palavras no Excel